Api's exercise guide
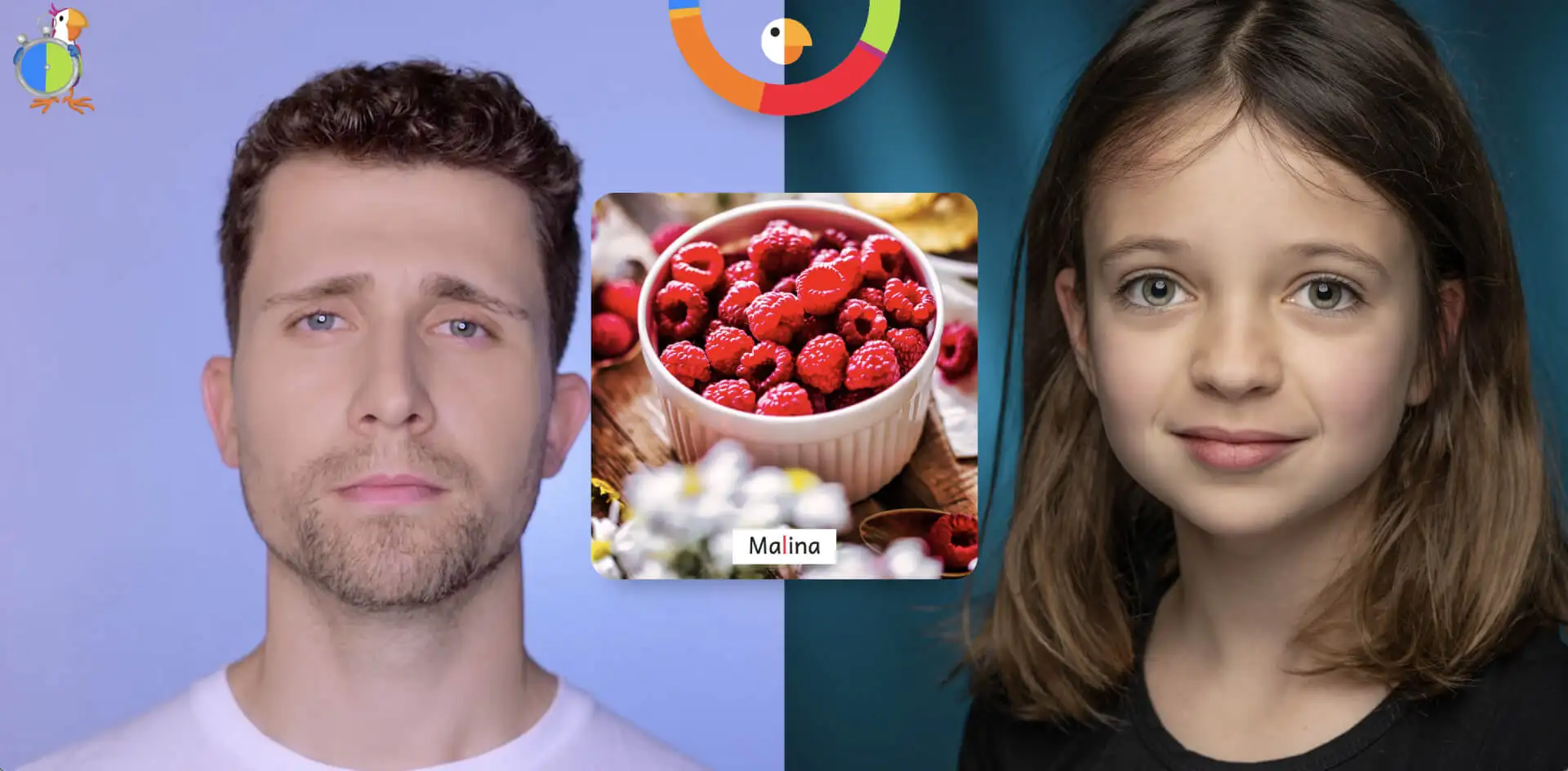
1. Creating an account
Your speech therapist or teacher will set up your account and practice profile.
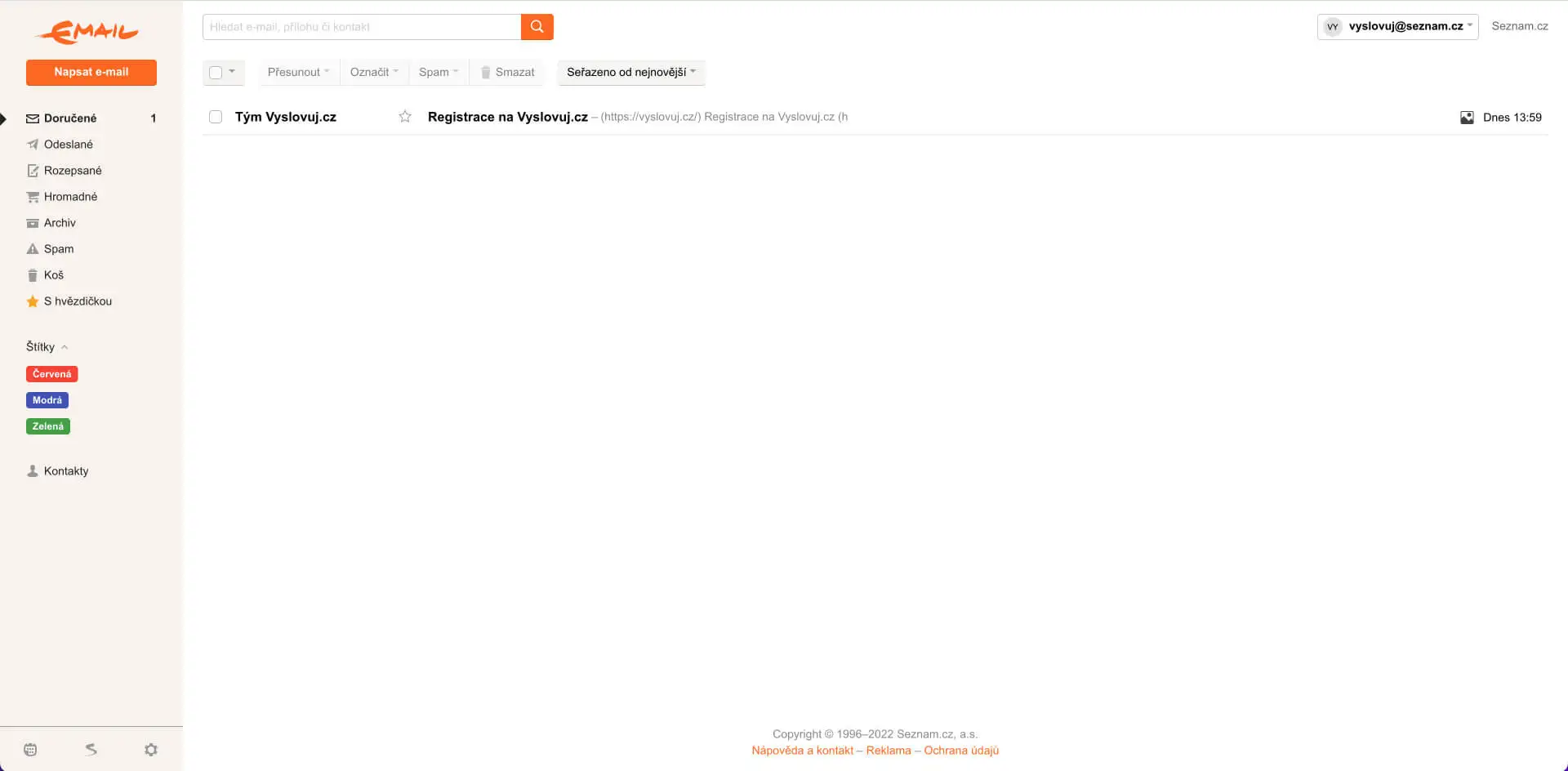
Once you have created an account and created your first game profile, you will receive an email with a link to complete your registration.
2. Completion of registration
Open the email with the subject line "Register in Vyslovuj®".
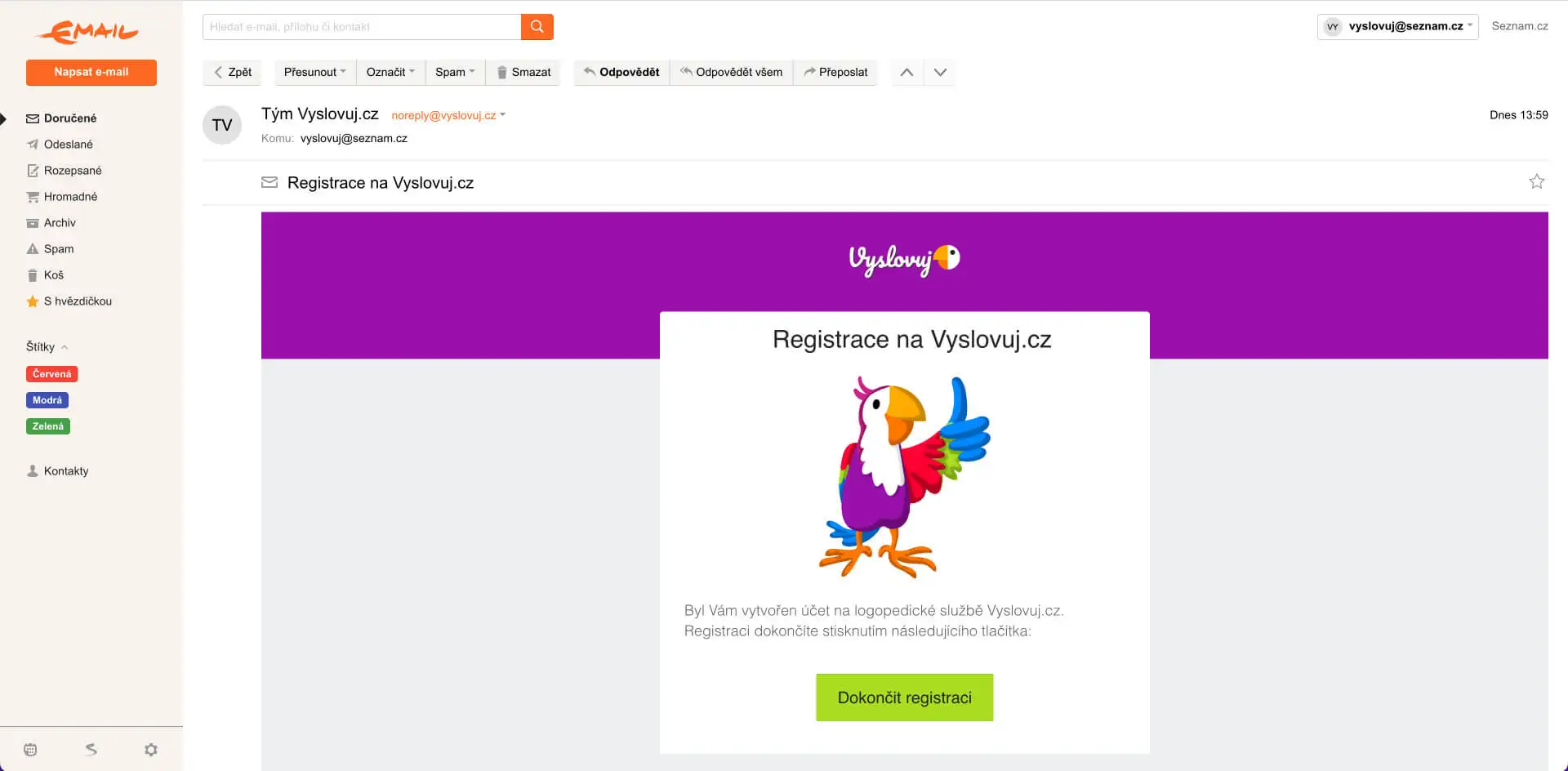
Click on the green "Complete Registration" button.
3. Password
Now you need to fill in the password you will use to access Vyslovuj®.
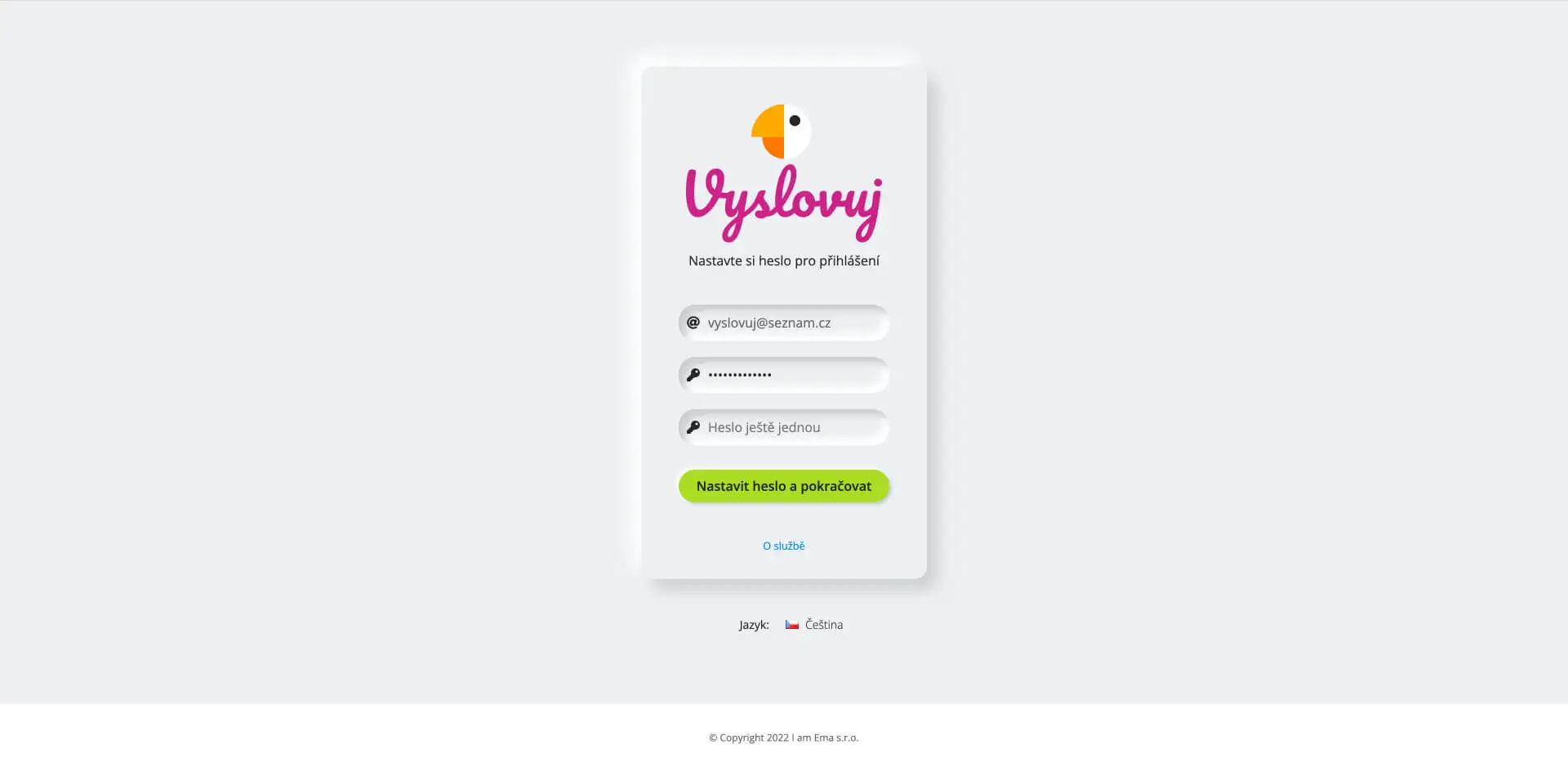
You can make up any password you want, but it must be at least 8 characters long and contain upper and lower case letters and numbers.
3.1 Control
The password needs to be filled in again for verification.
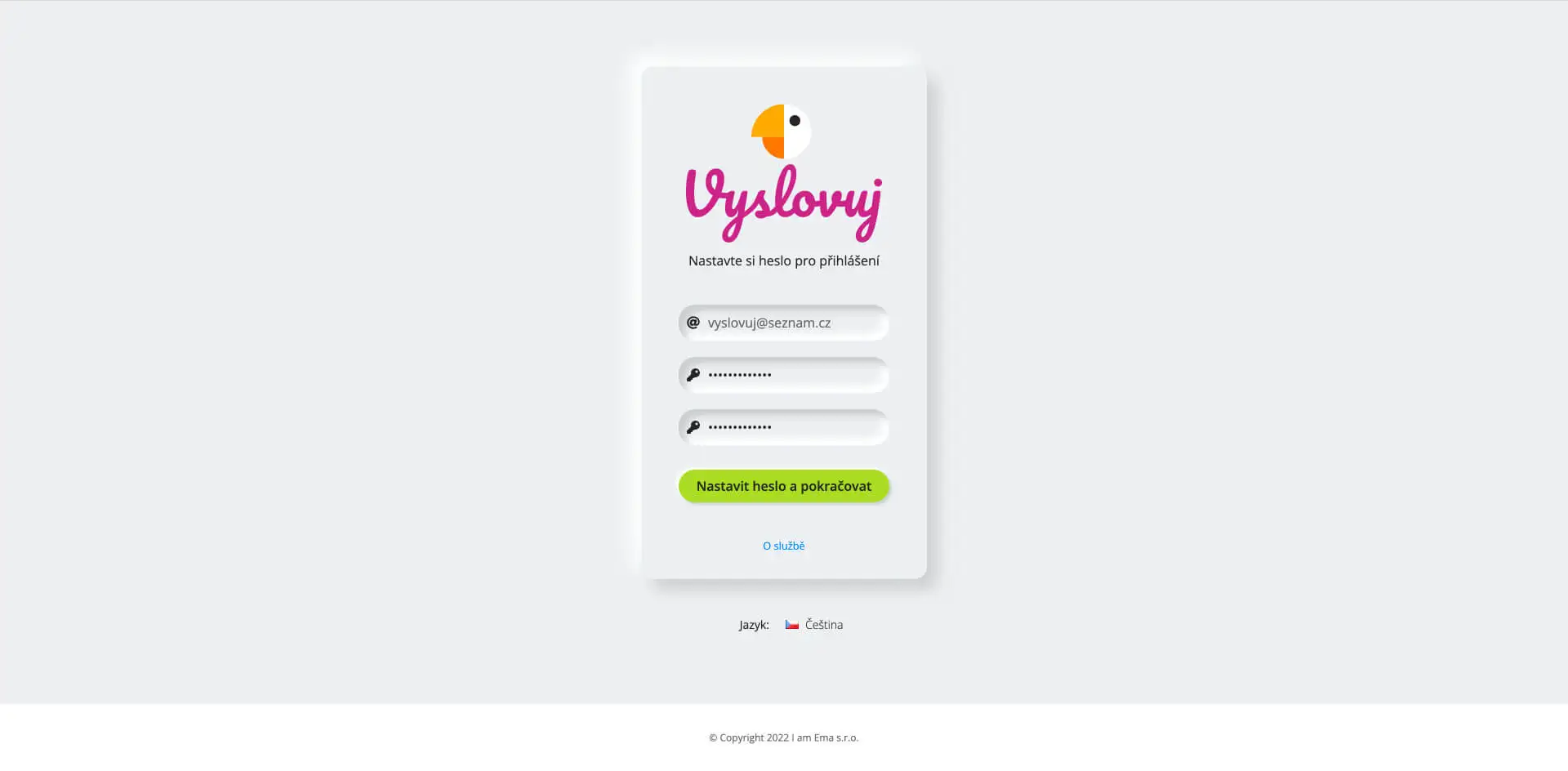
Once both passwords are filled in, click on the "Set Password and Continue" button.
If everything is in order, you will be taken to the settings page.
4. Settings
Some settings relate to the processing of your personal data, others allow the sending of exercise results.
Each setting has a short explanatory description which you can view by clicking on the text in the grey box.
The only setting that is mandatory is "I agree to the terms of use of the speech therapy service Vyslovuj®".
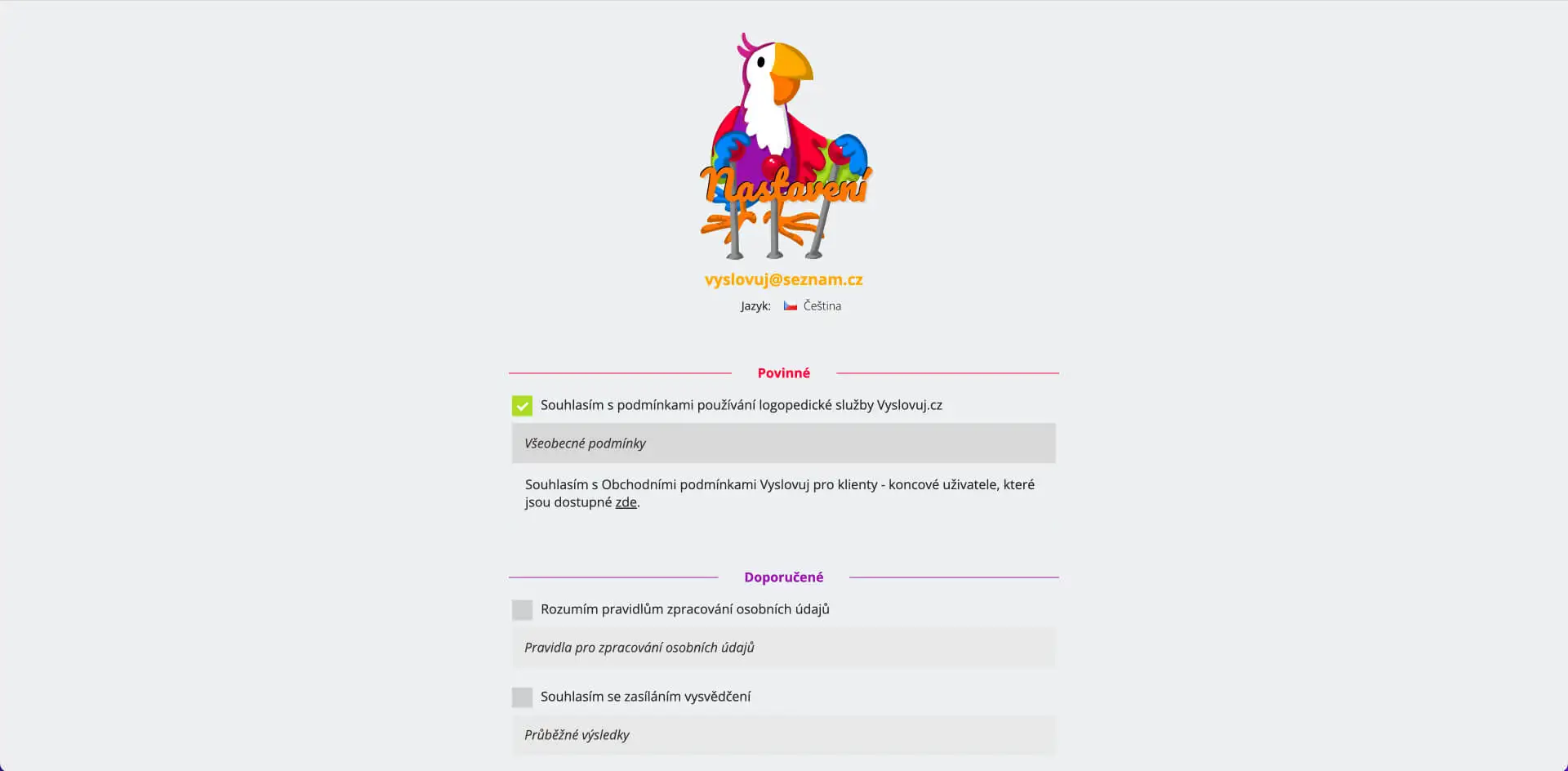
To confirm the settings, click the "Start talking" or "Save settings only" button.
You can return to the settings at any time later and change the options.
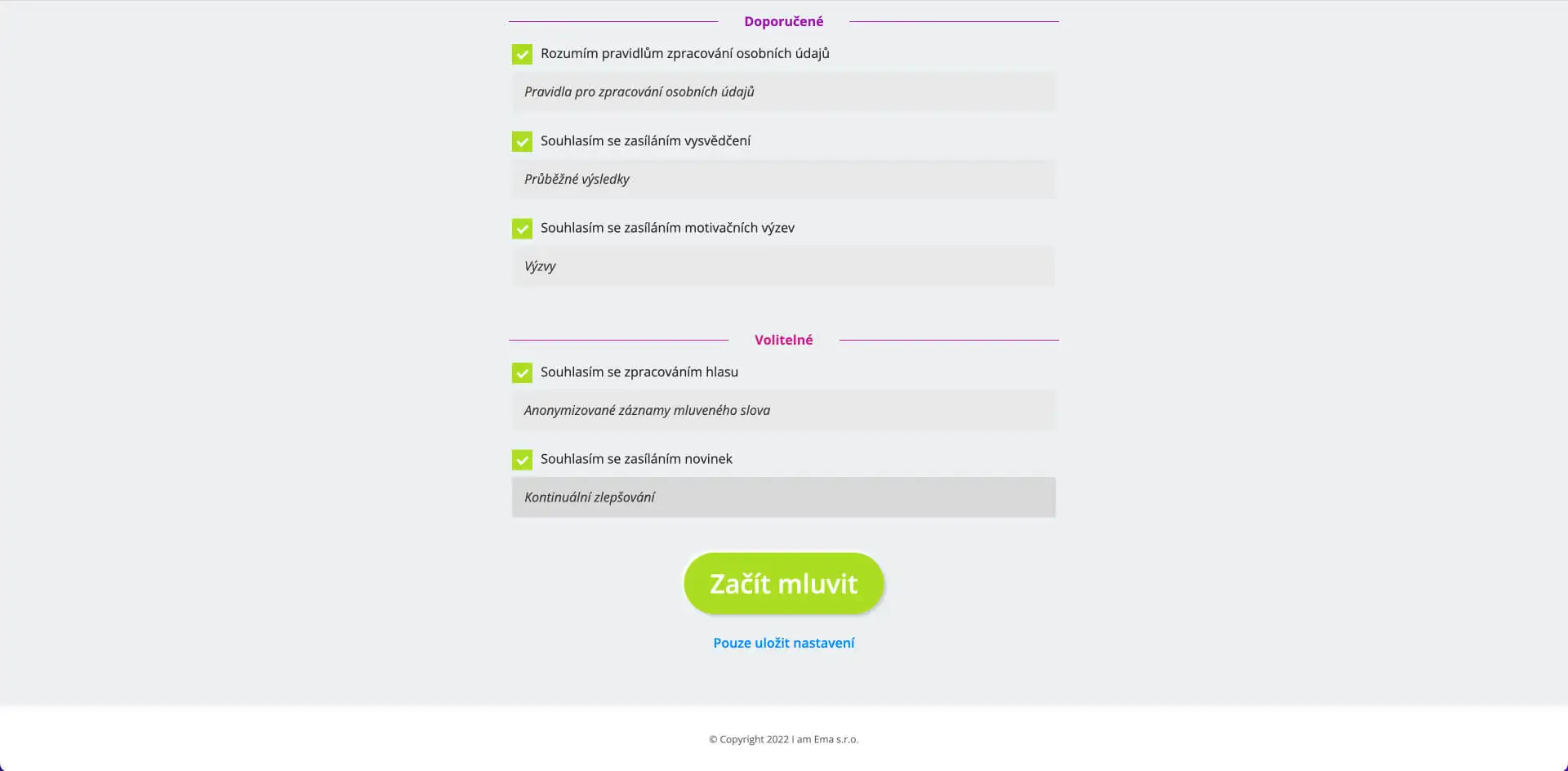
Click on the "Start talking" button.
5. Microphone
You may be asked to use the microphone.
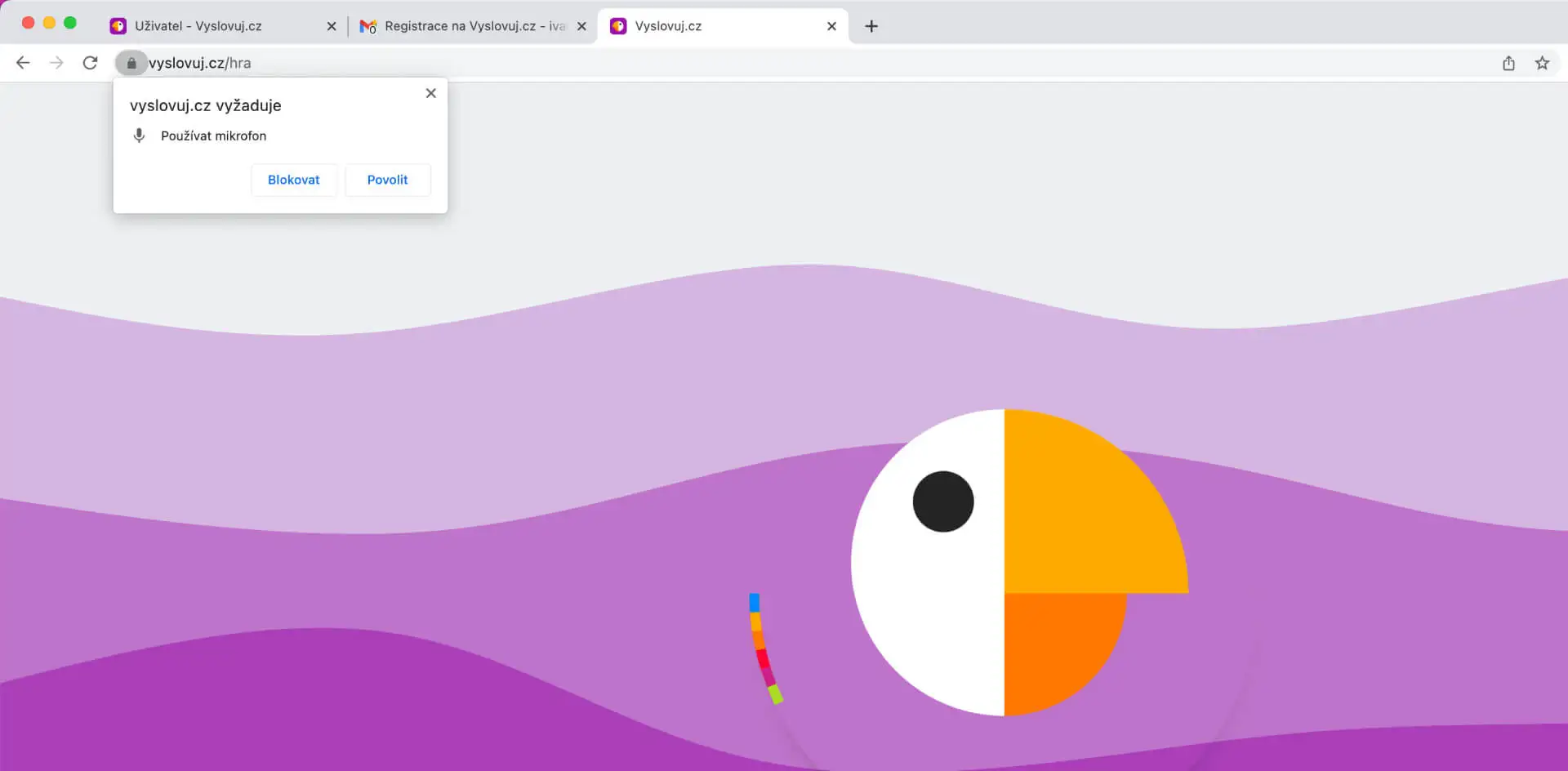
Always select Enable.
You cannot use the service without a working microphone.
Most likely, though, everything will be fine and you proceed to the screen with the choice of which of your children will play.
6. Who is speaking?
Each client can have more than one profile.
If you have only one profile in your account, this selection will not be shown and you will move straight to the next step.
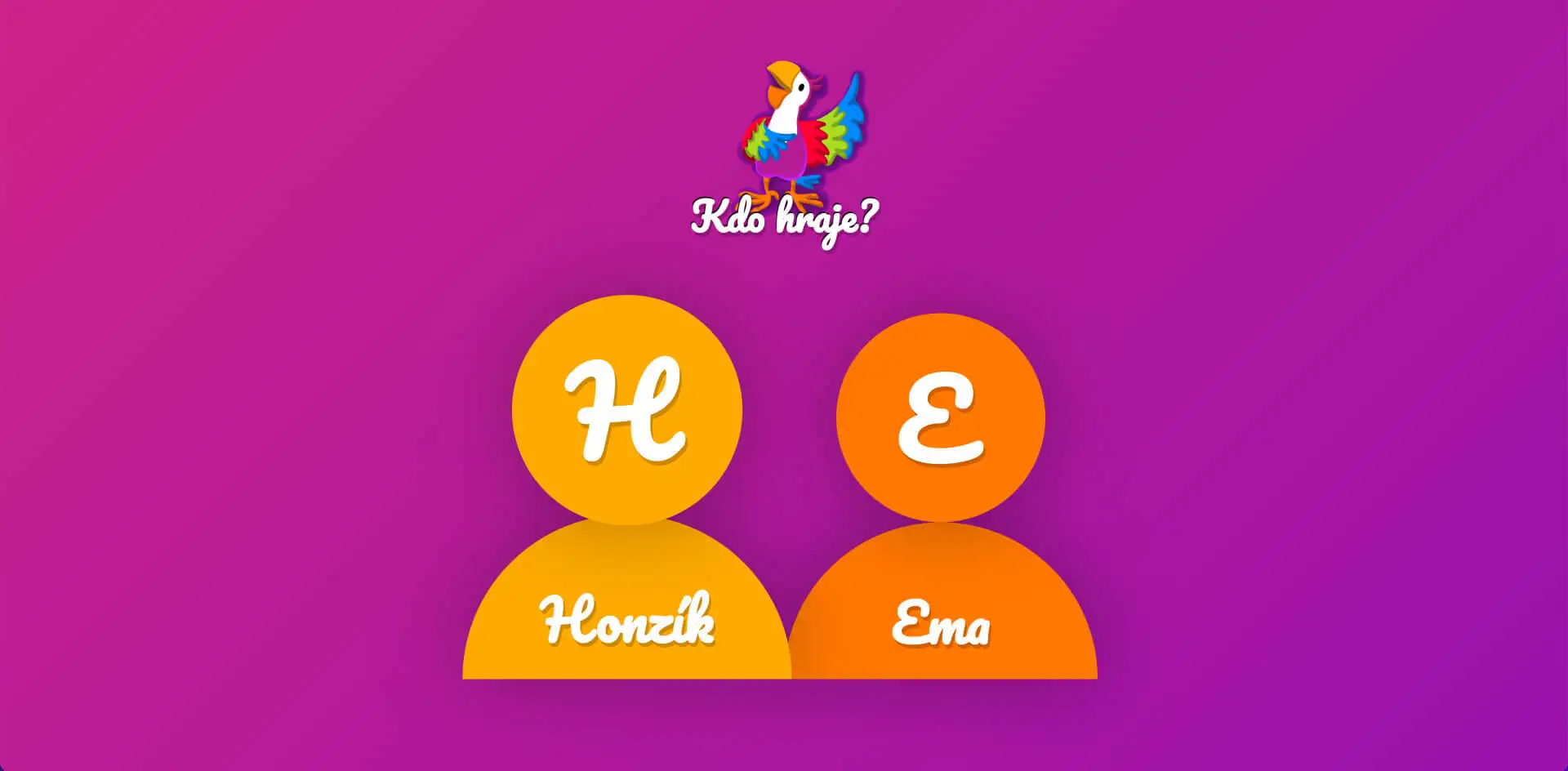
We chose Honzik in our model example.
7. Who is he playing with?
Here you can choose who you play with.

The choice is Api's friend Elizabeth or her friend Matthew.
8. Camera
The camera is mainly used to create an atmosphere similar to that of a real exercise with a speech therapist or teacher.
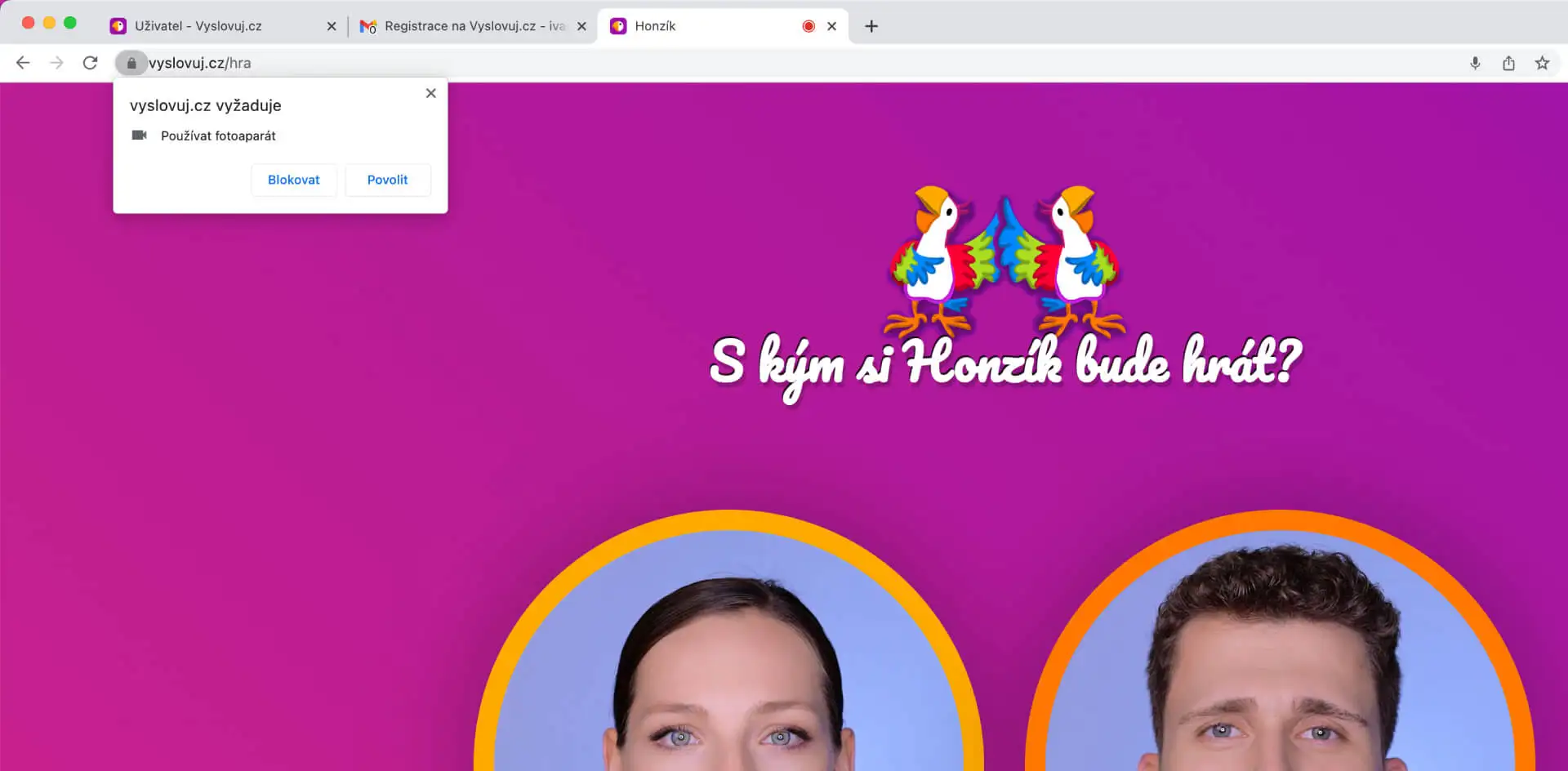
If you are prompted to use the camera or camera and want to use it, select Enable.
This option is optional.
9. How long?
The last thing left is to set the time you want to spend playing.

Click on the "Start Talking" button to start the game.
10. Game Interface
- In the left (or top in portrait view) half of the screen you can see Elizabeth (or Matthew).
- In the right (or bottom) half you can see the profile name.
- In the middle of the screen you can see the game card.
- Below the game card you can see the current score.
- In the top left corner you can see the stopwatch.
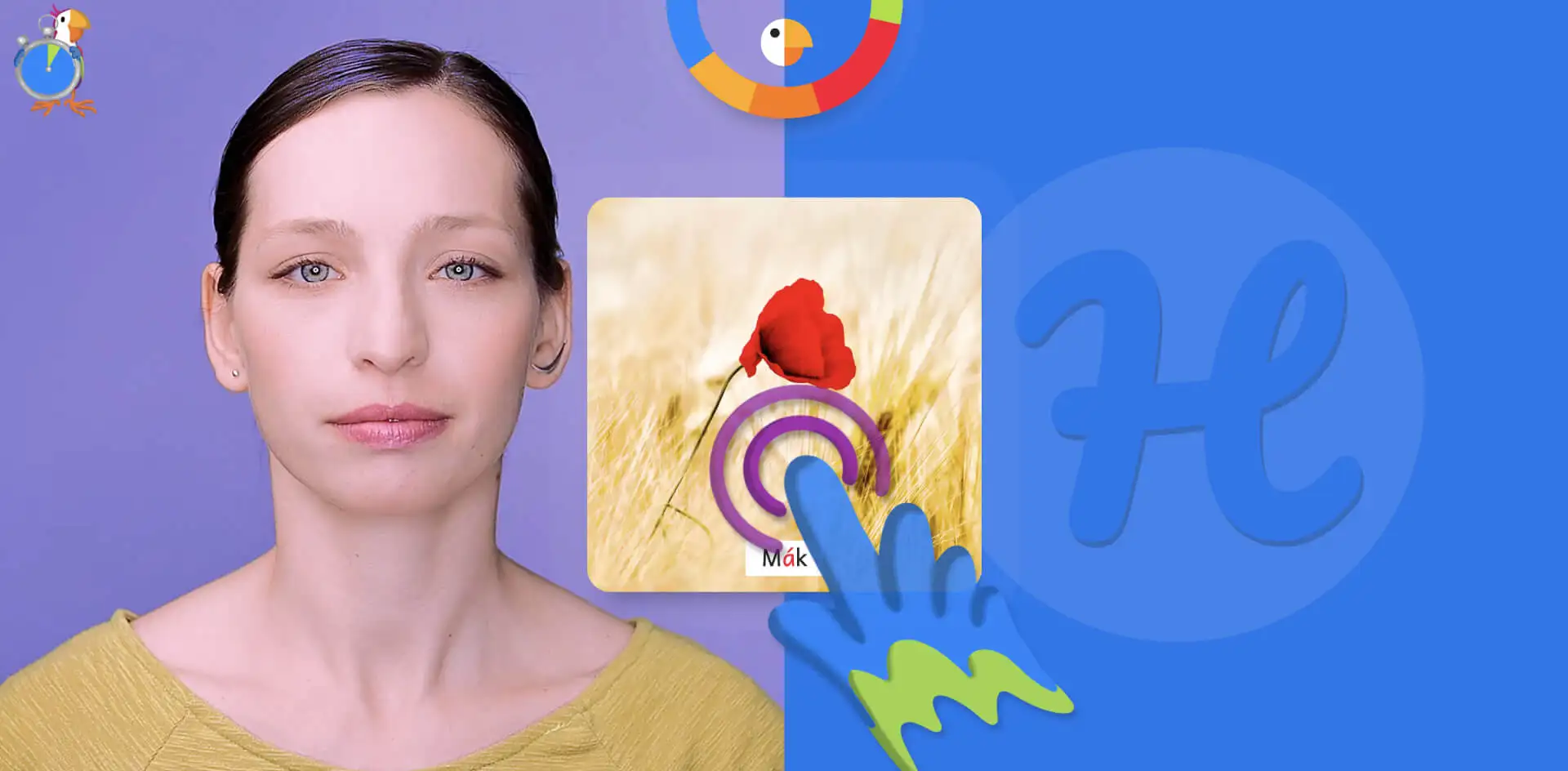
If you have enabled the camera, the profile name is replaced by the camera image.
If you have not enabled the camera and wish to do so now, just click on the profile name monogram.
11. Game
The game itself is played by clicking on the game card.
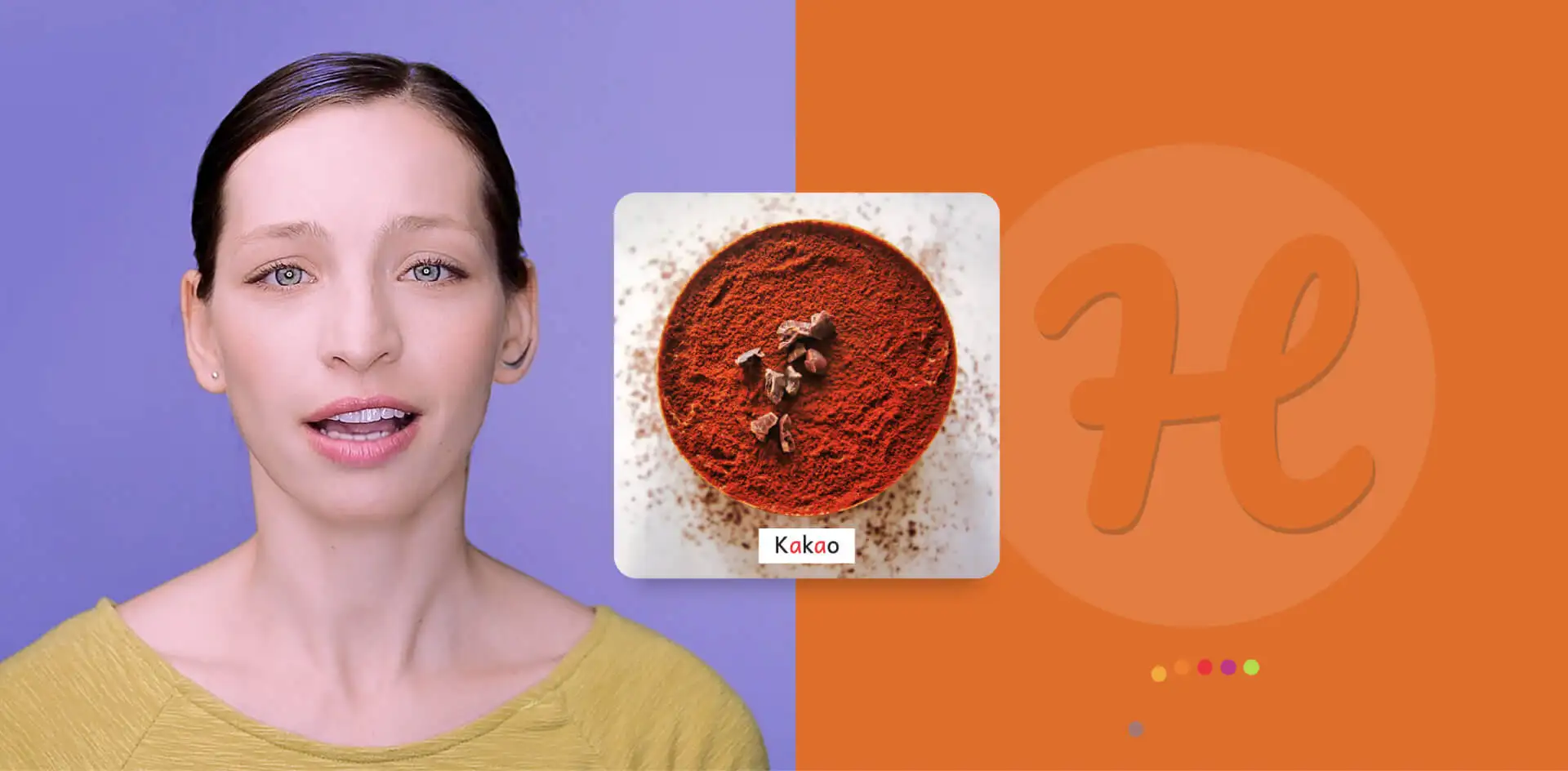
Elizabeth (or Mathew) says the word and then the player has 2 seconds to repeat the word.
The player can repeat the word several times in a row.
11.1 Result
The game evaluates the player's pronunciation and displays the result as an emoticon.
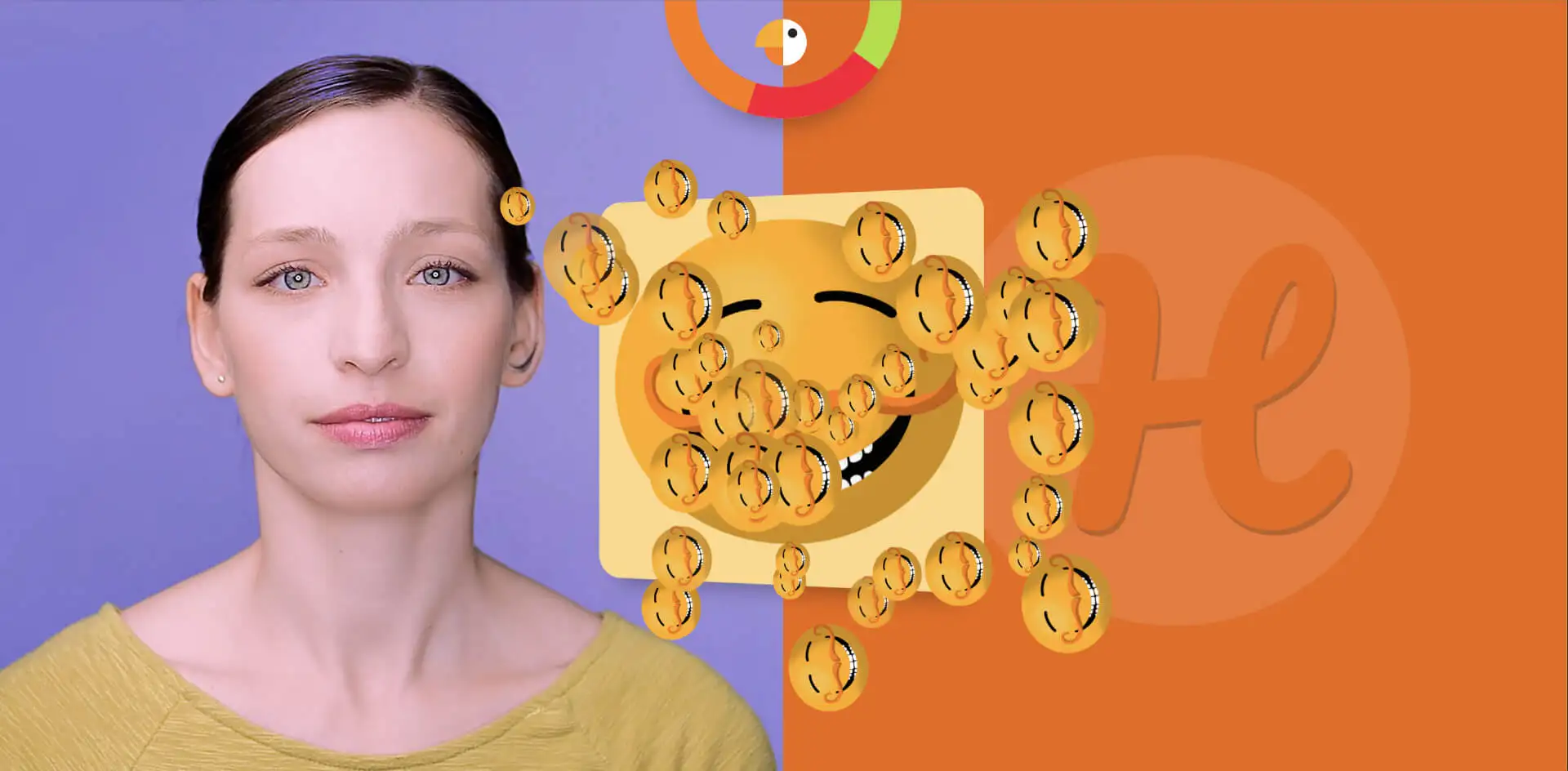
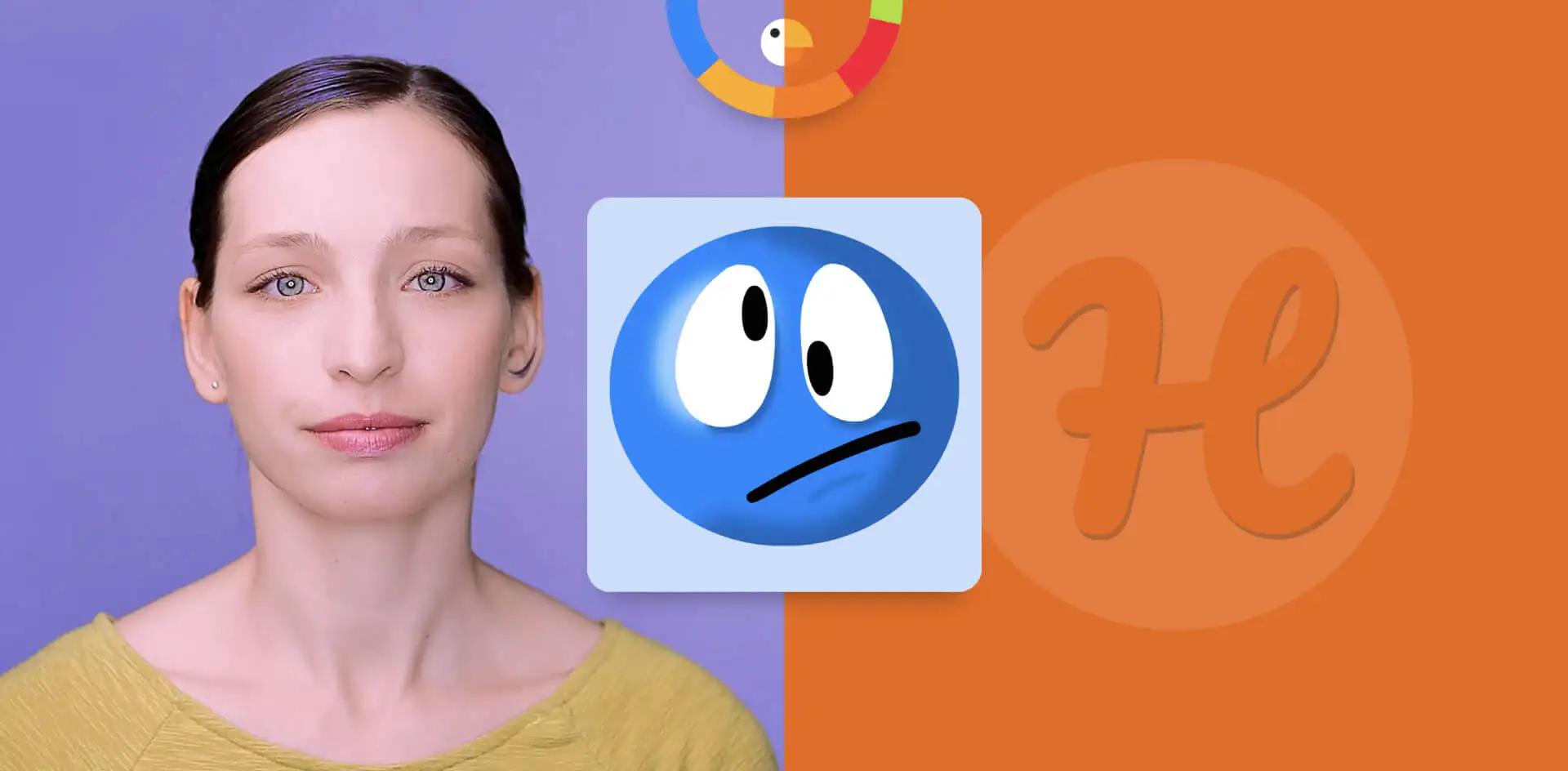
Vyslovuj® uses an adaptive assessment methodology that evaluates all available data on the progress of this and previous lessons.
The purpose of the adaptive assessment is to motivate the player to continue practicing.
In a simplified form, adaptive evaluation works by:
- If a player has pronunciation problems, the game becomes more benevolent to some extent so as not to discourage the player from practicing.
- On the other hand, if the player is pronouncing well, the evaluation of the lesson becomes stricter.
The therapist has access to the actual results without modification by adaptive assessment.
11.2 Rewards
According to other rules that evaluate not only the current but also the previous results, they will then award prizes.

The rewards are divided into four types:
- Connection - the child completes the lessons regardless of the outcome.
- Assessment - the child has had several successful outcomes regardless of the fact that there have been several failures in between.
- Improvement - the child has corrected previous failed lessons.
- Honors - the child has had several successful outcomes in a row.
11.2 New attempt
If the Api does not understand the pronunciation even after several times and the player has received one of the blue emoticons, the game will offer to repeat the word or continue to the next lesson.
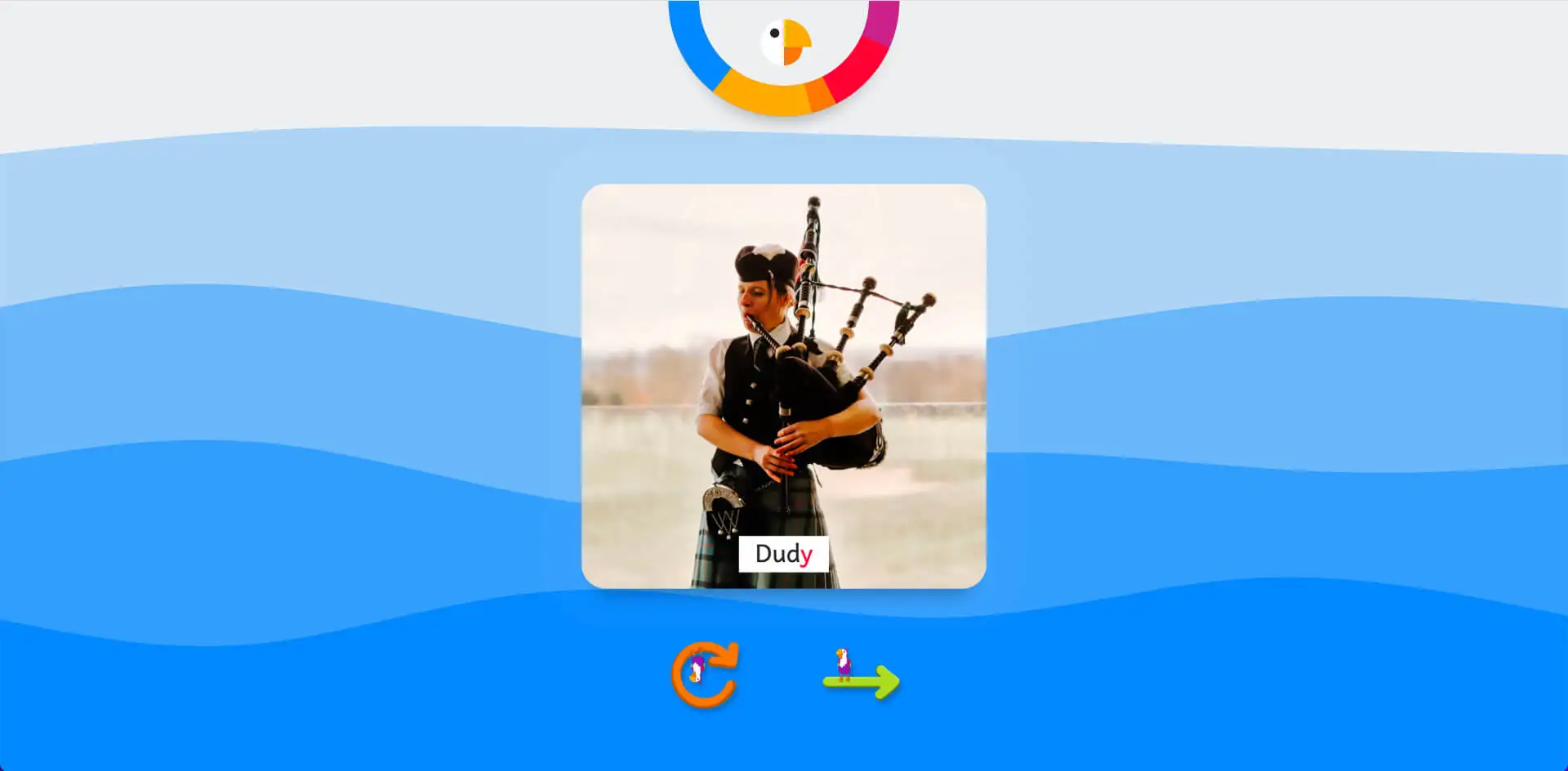
11.3 Other lessons
The selection of lessons is automatic.
Vyslovuj® uses an adaptive guidance methodology that evaluates all available data on the progress of this and previous lessons.
The purpose of adaptive guidance is to motivate the player to continue practicing.
Adaptive guidance, which contains more than 100 rules, works in a simplified form by:
- If the player masters the pronunciation of the word, the next lesson will prefer a similar word.
- On the other hand, if the player does not master the pronunciation of the word, the next lesson will prefer a different word.
12. Score
The score has two purposes:
- Displays scores and rewards earned using colours.
- Click on the score to view the contents of the game profile.
12.1 Colours
Vyslovuj® is intended primarily for preschoolers and therefore the game values are expressed in colours instead of texts and numbers.
- Yellow - Satisfactory result (e.g.: yellow emoticons)
- Orange - Positive evaluation (e.g.: trophies, treasures)
- Red - Engagement (e.g.hearts, fire)
- Purple - Improvement (e.g.: thumbs up, flag)
- Green - Distinction (e.g.: stars, diploma)
- Blue - Unsatisfactory result (e.g.: blue emoticons)
13. Stopwatch
The timer runs at the top left of the game while you are playing.
After the time limit expires, the game will notify you when the timer is over and prompt you to view the contents of the game profile.
To view the contents of the game profile, click on the score located at the top center.
14. Game profile content
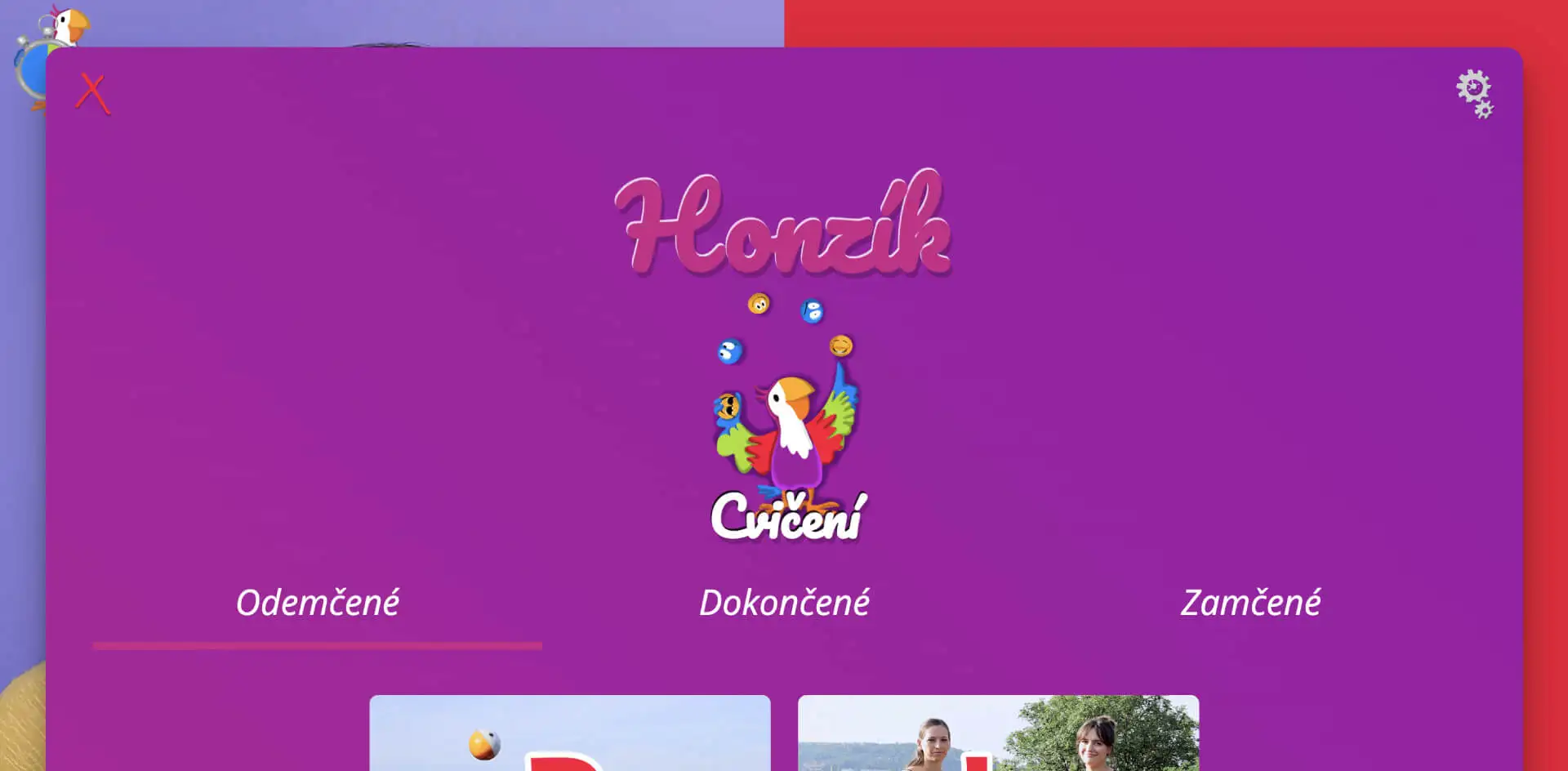
There is a red cross on the top left. This is used to exit the menu.
On the other side on the top right is the gear symbol, click on it to access the settings from point 4 after filling in the password.
14.1 Exercise content
There is also a list of vowel exercises and word categories prepared by your speech therapist or teacher.
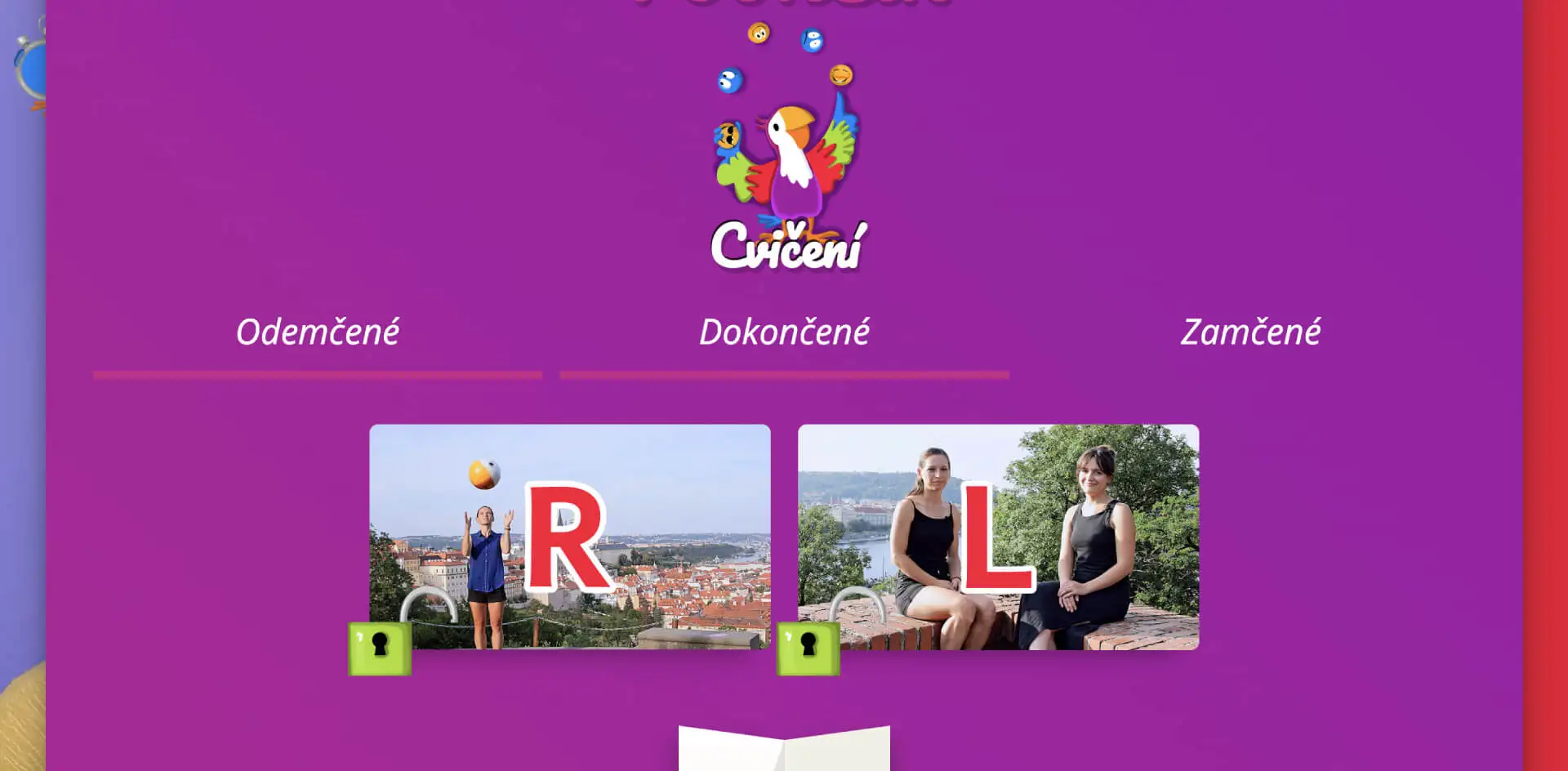
They are divided into:
- Unlocked - you can currently practice the lesson set
- Completed - you have already successfully completed the lesson set, but you still have access to the tutorial videos and worksheets
- Locked - the lesson set will be unlocked by the speech therapist or teacher when you have completed the unlocked lesson set
Click on the icon of the unlocked and completed set of lessons for the vowel practice to see the tutorial video and practice sheet.
14.2 Final exercise
Below the list of exercises you will find the Exercise Sheet "Final Exercise".
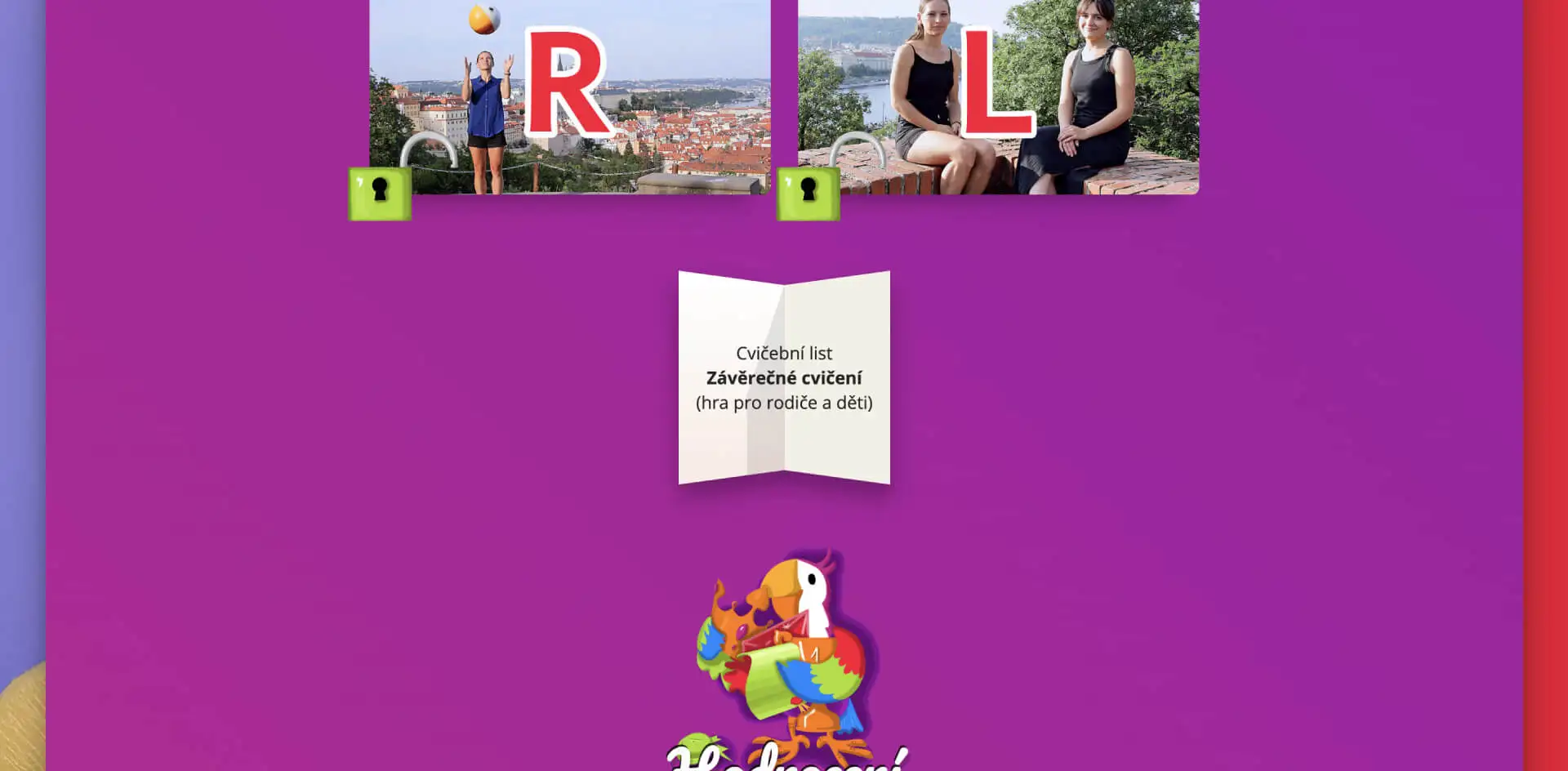
When you click on it, depending on your browser settings, it will either download or open in a new window a PDF file with the Final Exercise.
Vyslovuj® also offers pronunciation exercises by word category. For example: fauna, flora, numbers, colors...
Exercises by category and exercises by syllable can be combined by your speech therapist or teacher as needed.
The Final Exercise is only available if you are practicing one or more syllables.
14.3 Evaluation
The ratings are divided into Rewards and Results.
Both sections contain a cumulative summary of the ratings achieved.
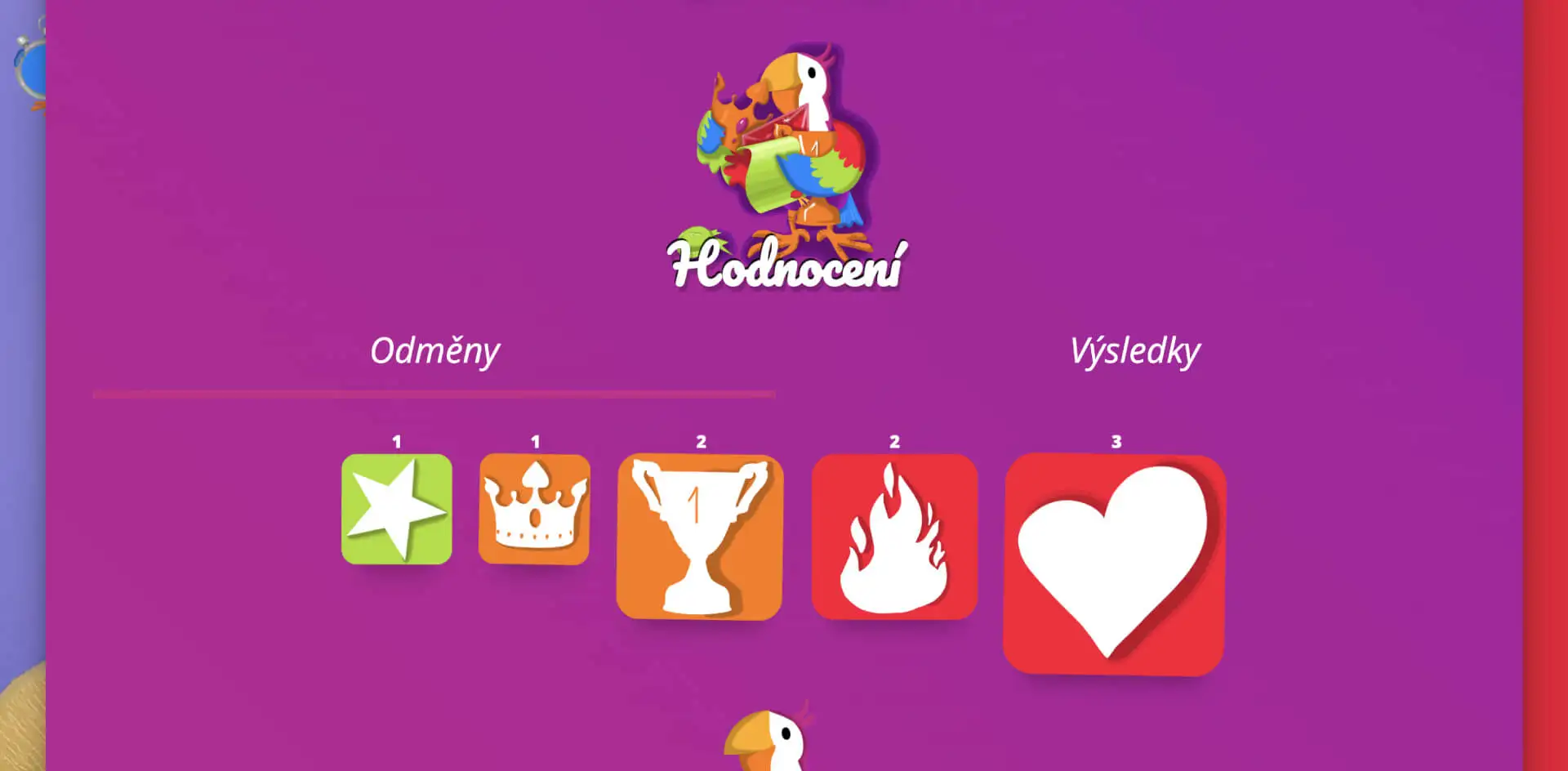
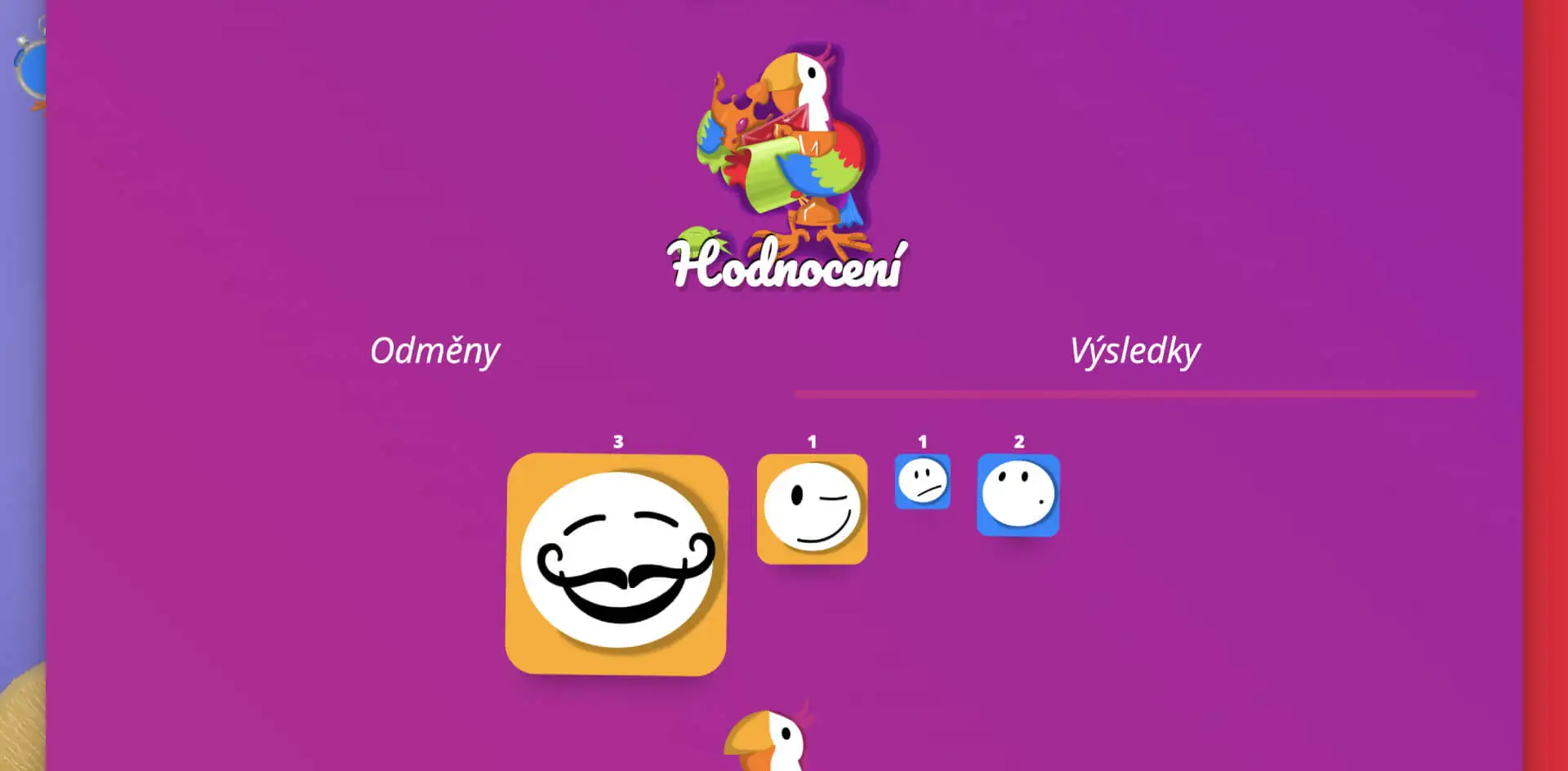
The more a player plays and improves during the game, the more rewards he gets.
14.4 Stickers
Below the rank you will find special rewards - stickers that can be earned by completing Challenges.
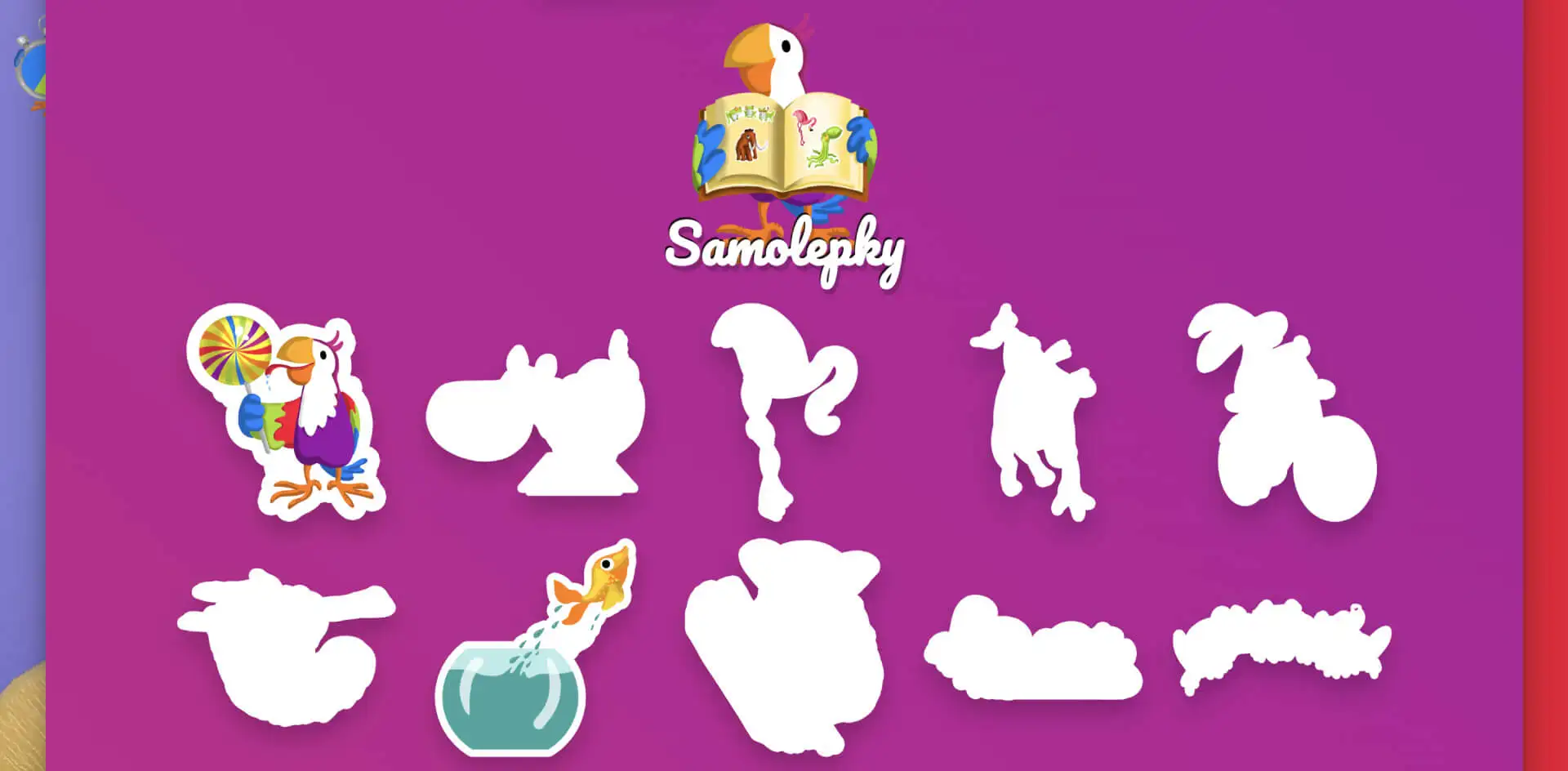
14.5 Further options
At the very bottom are the Graduation, Change Profile, Change Buddy, and Unsubscribe buttons.
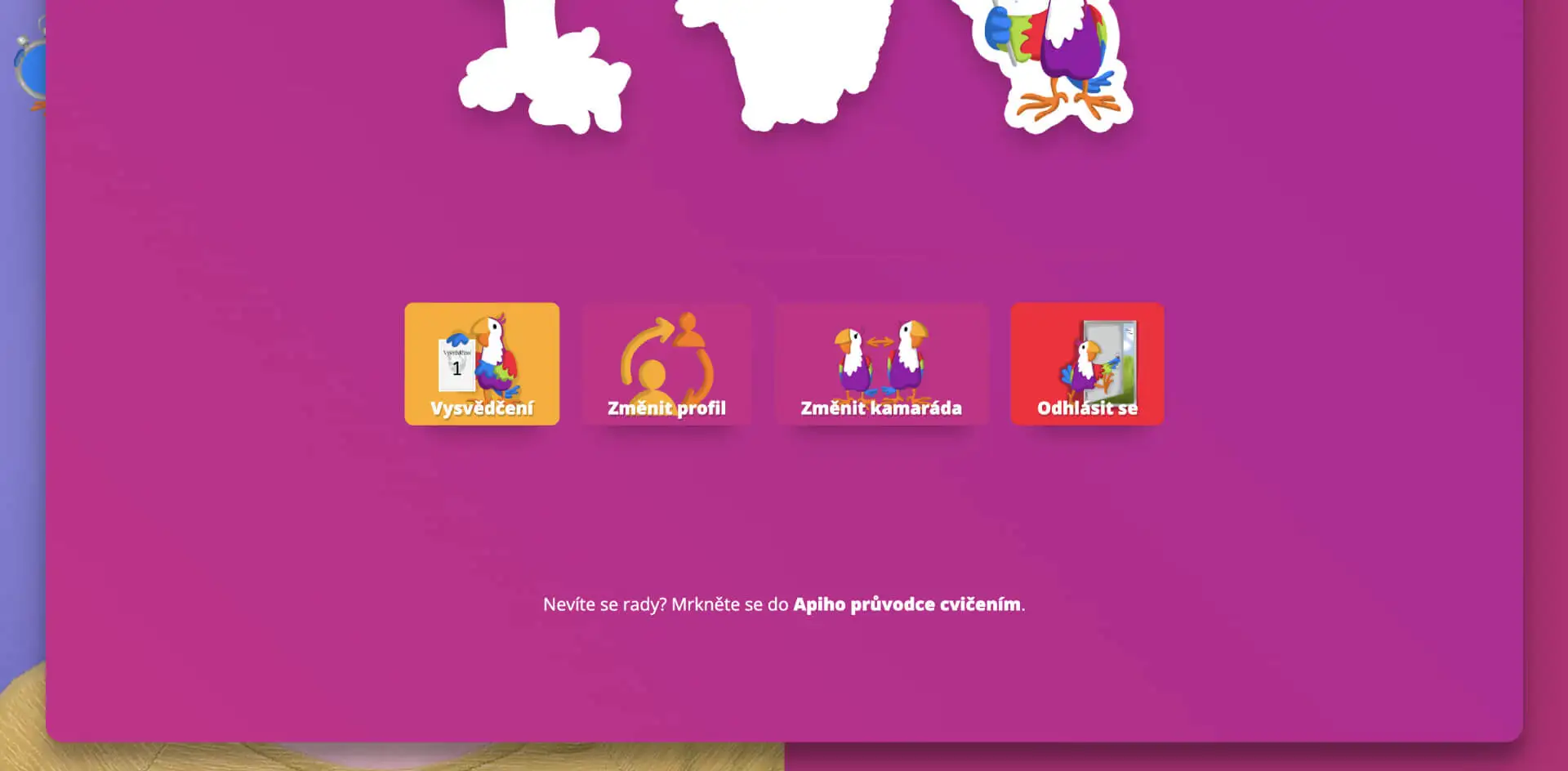
Clicking on "Report Card" will generate a report card with the results in a format similar to the school.
You will only see the "Change Profile" button if you have more than one child in the game.
This function is used to switch between them.
After clicking it, you will be taken to the player selection screen.
The "Change friend" button is used to switch between Elizabeth and Matthew.
After clicking on it, you will be taken to the selection of the friend you want to play with.
"Logout" is used to log out of the game.
If you want to return, you will need to log back in with the information you filled in during registration (point 3).
You log in to the game from the website Vyslovuj.cz, click on the "Login" button on the top right.
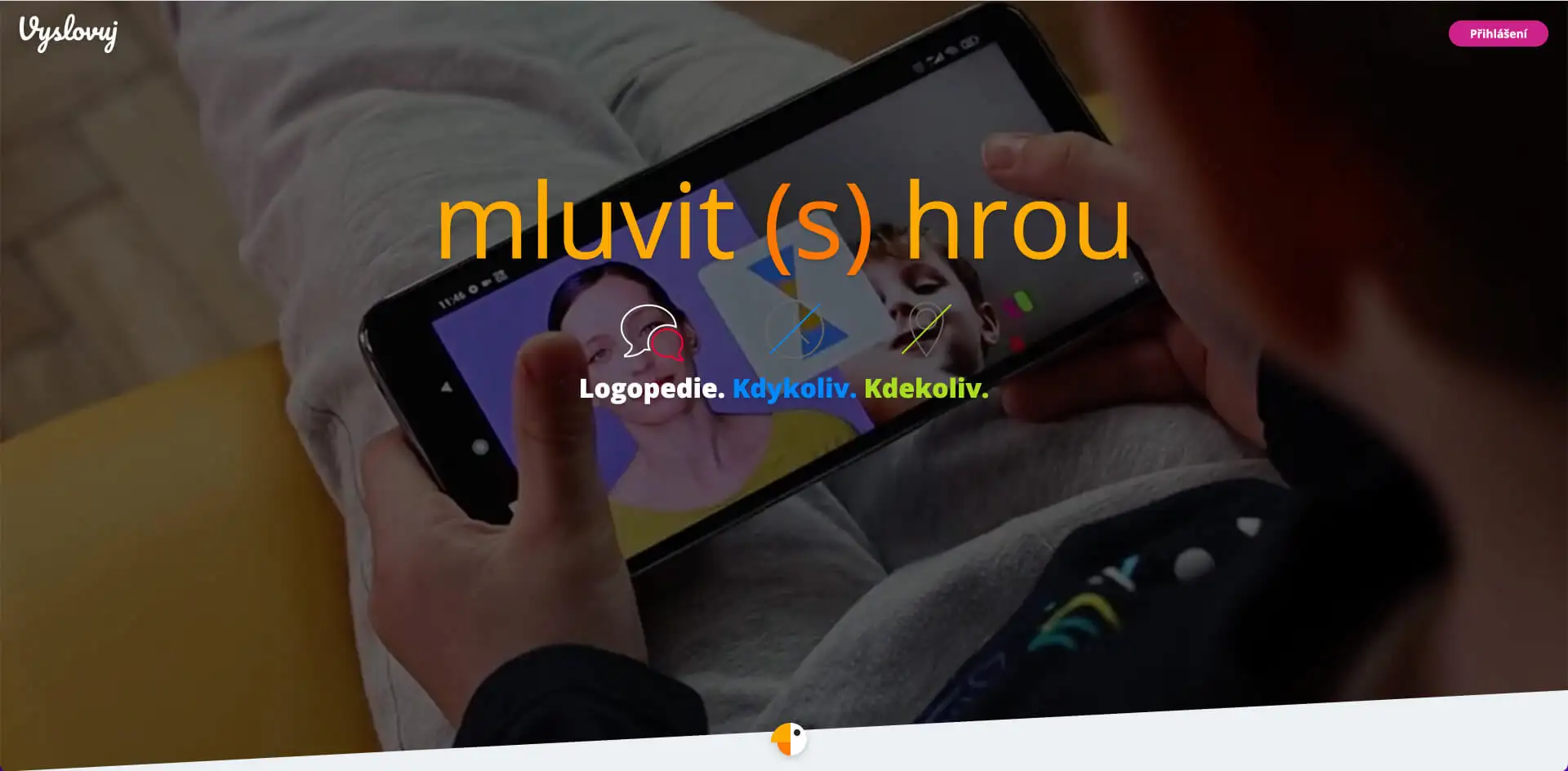
15. Educational videos
Vyslovuj® also provides instructional videos of vocabulary exercises.
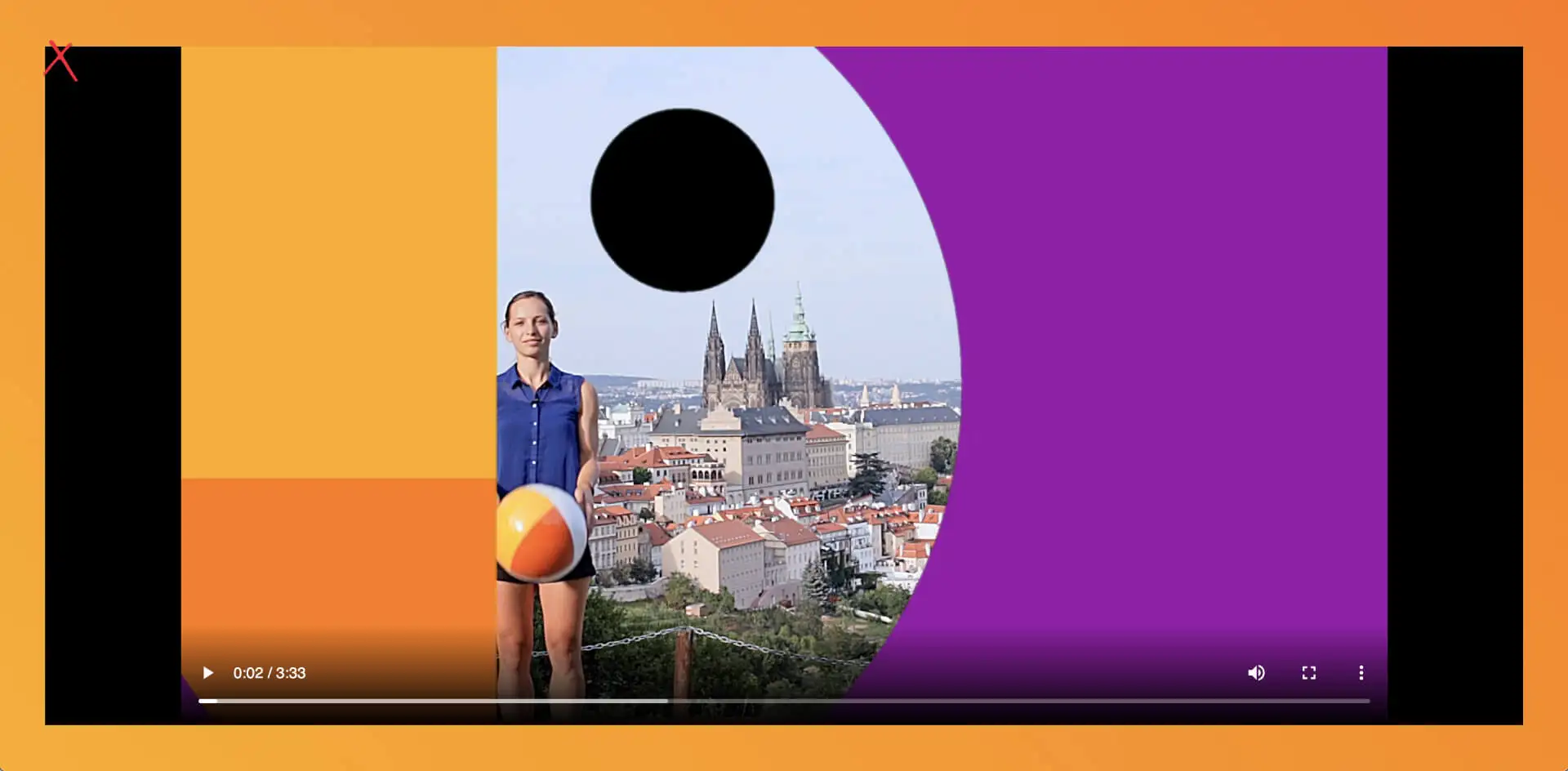
To view the tutorial video screen, click on the icon of the unlocked or completed set of vocabulary lessons in the Exercises section of the Game Profile Contents.
In addition to the tutorial video, this screen also contains the Practice Sheet and the tutorial description.
16. Exercise sheets
The exercise sheet can be found below the tutorial video.
The "Final Exercise" exercise sheet is available directly from the Game Profile Content if the player is practicing the syllables.
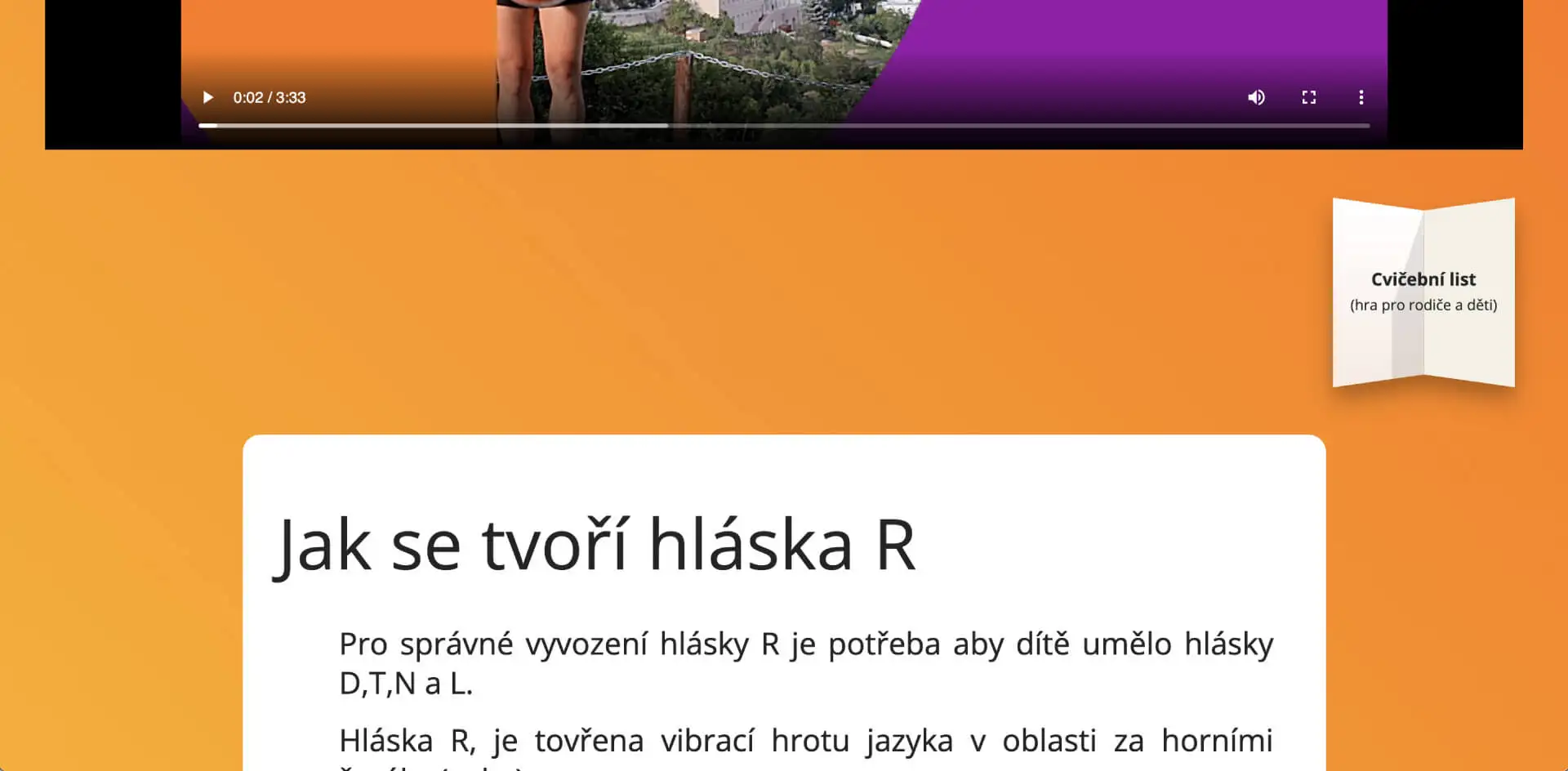
For each syllable there is a practice sheet in the form of two illustrated fairy tales and exercises.
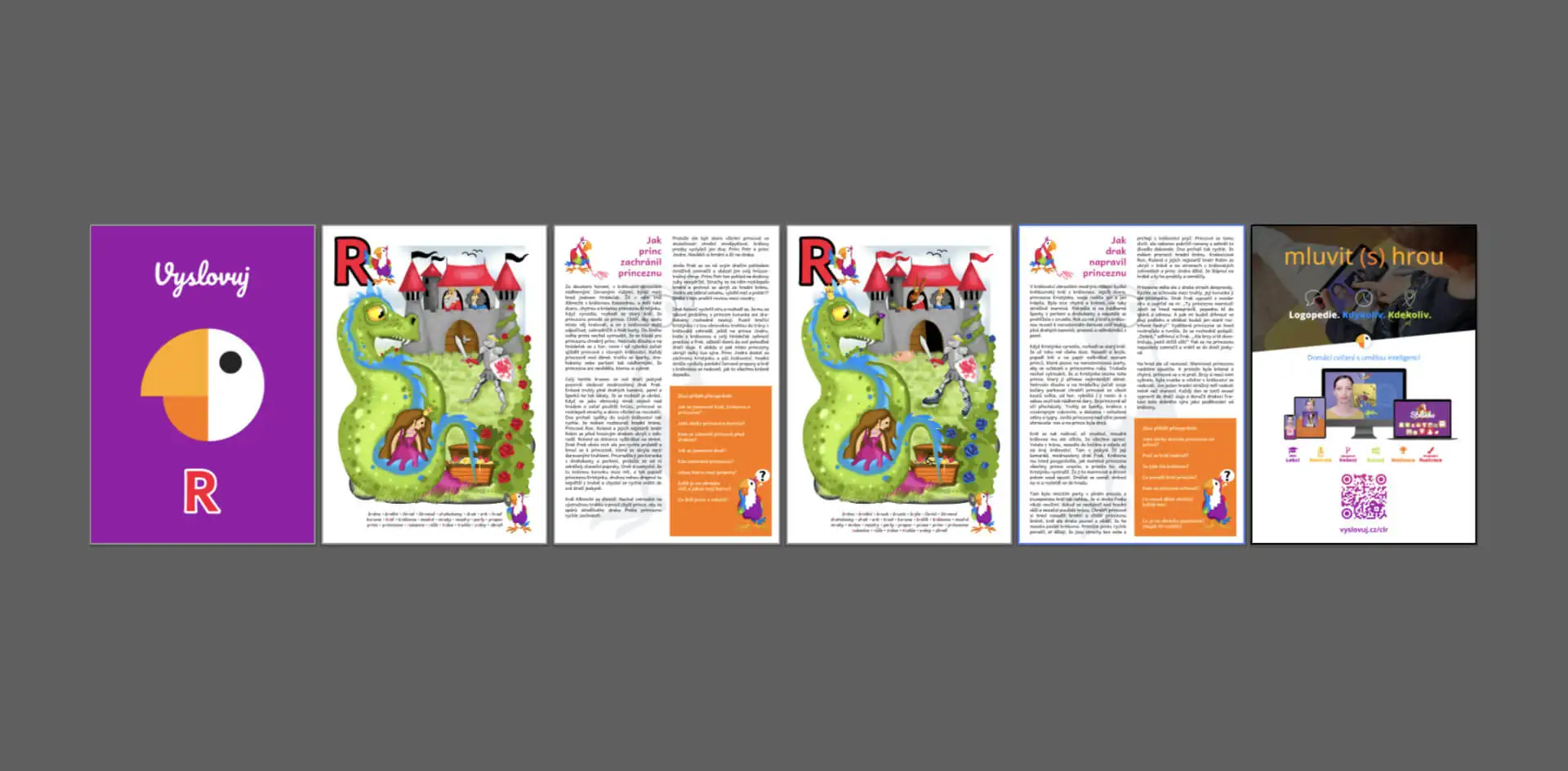
17. Challenges
Challenges are short competitions that the game offers after meeting various conditions and serve the function of diversifying the gameplay.

The challenge is always a surprise and motivates the child to play.
The first sticker can be earned, for example, by playing two games.
18. Certificate
The report card is an evaluation of the player's progress in the client's game profile and also of the client as such in the form of a report card as you know it from school.
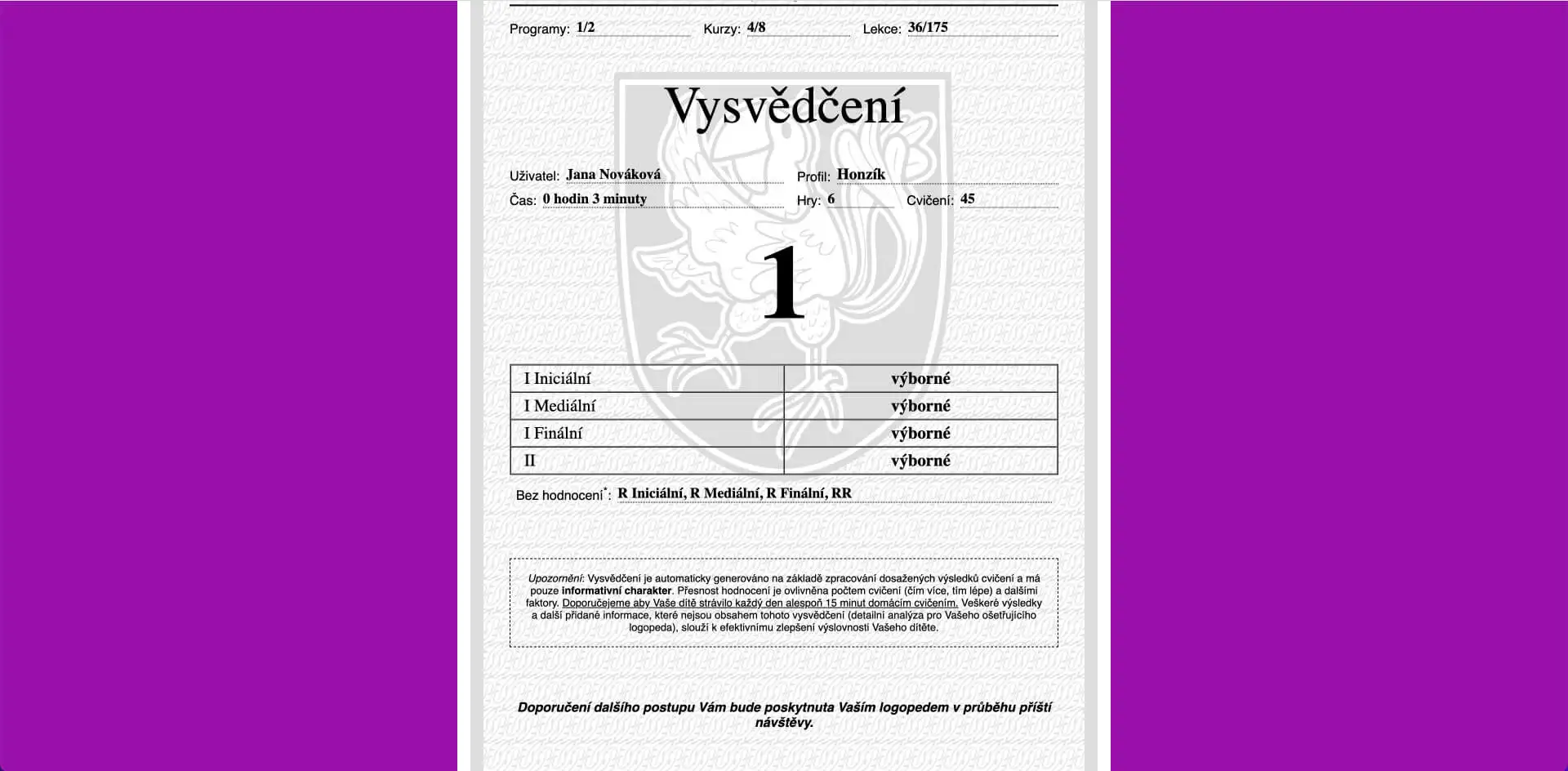
- Weekly report cards, if you have ticked the appropriate option in Settings (point 4), will be sent to your email address every week.
- Total report cards are available to view and download in the Game Profile Contents.
19. Help
All game elements, from titles to rewards to stickers, are clickable.

If it is not an active game element, such as a game card, clicking on it will give you a hint as to what the screen or section containing that element is for.
20. Keypad control
Vyslovuj® is available through a web browser on either a mobile or desktop device.
If you are using Vyslovuj® on a computer or laptop and your player does not know how to use a mouse yet, they can use the keys:
- Enter, spacebar or right arrow - start lesson, play video, continue to next lesson
- Escape, backspace or left arrow - close window, repeat lesson
21. Further information
For general information about Vyslovuj®, please see Starting with Vyslovuj®.
For more information, please see Frequently Asked Questions.
